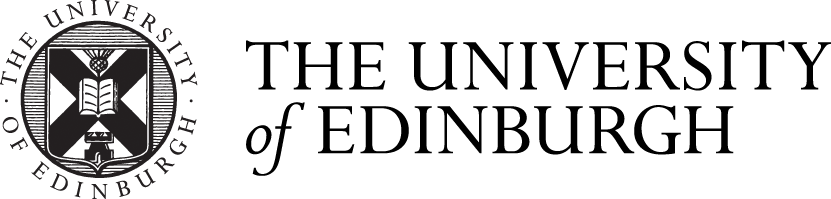Exam machine user guide
Information on using an exam machine.
Overview
For obvious reasons, exam questions need to be prepared on a secure machine. To achieve this, the School of Informatics uses a heavily firewalled desktop running the Linux operating system together with the Distributed Informatics Computing Environment (DICE).
The machine should look and operate almost exactly the same as your normal DICE desktop, with the same tools that you are familiar with, and the same style and template files used to generate the examination papers. There are however some differences. Only core infrastructure services are allowed to connect to and from the machine (essentially authentication, directory and network routing). So, for example, you won't have access to your normal home directory nor will you be able to remotely connect to other machines in any way.
Quick start usage
When you are about to use an exam preparation desktop, you should find that it is in one of three states:
- active: screen displays desktop or login window, and is responsive to keystrokes and mouse movement.
- idle: screen displays screen saver pattern, but is responsive to keystrokes and mouse movement.
- off: screen is blank, system does not respond to keystrokes or mouse movement.
- Useful commands - for users who are not familiar with UNIX.
The machine can be powered off by:
- selecting "Shut down" from the "System" menu; or
- selecting "Shut down the computer" from the "Choose an Action" dialogue box under the "Actions" icon/button on the main login screen.
Do not power off the machine by pressing the power button.
Logging in
When about to start a new login session, you will be presented with a School of Informatics login screen. Log in with your usual username and password. Once logged in, you should be presented with a standard DICE desktop.
To open a terminal (shell) window, either right-click on the mouse and choose "Open Terminal" from the menu that appears, or select "Terminal" from the "System Tools" menu of the main "Applications" menu. Any shell window that you open will start with your (local) home directory on the exam preparation desktop as the current directory i.e. /home/<username>. Note that this is not your normal DICE home directory, it is a separate area available only on this machine only - and may contain different files on each exam preparation desktop if you have worked on more than one desktop and have not manually synchronised your filespace.
You should find that all the usual Unix tools are available to generate a latex document: emacs, xfig, latex, xdvi, dvips, gv, etc.
The exam files are all below the /exam directory, and so final exam questions should be placed here rather than in your home directory. Files not under /exam will not be backed up! Files kept in your home directory will not be preserved, and will be deleted at the end of each academic year!
The /exam directory also contains an /archive directory for exam questions from previous years, and /dec, /april, /aug directories for current questions for the appropriate exam diets. Template files course.tex & solutions.tex are found in each course subdirectory. For more information on templates and style files, see the current templates for all Informatics courses web page.
Once you have finished preparing your exam question(s), make sure you have moved, or copied, your exam files to the /exams directory. As has already been mentioned, this is the only location that is backed up!
Logging out
After you have finished using a machine, log out, and make sure that the computer returns to the login screen. Do not switch off the computer. At this point, you may power off the machine by selecting "Shut down the computer" from the "Choose an Action" dialogue box under the "Actions" icon/button on the main login screen.
Transferring files using removable media
If you need to copy files between different exam preparation desktops, or between your home machine and an exam preparation desktop, you can use USB memory sticks.
Please note that all these types of removable media can be used to transmit viruses. Please be careful when transferring data between machines (linux is less susceptible to viruses than Windows, but is not immune).
If you have a USB memory stick (also known as a flash drive), then you can plug this into the USB port at the front or rear of the machine. There is a USB extender cable available that may make connection easier.
Once connected, a memory stick icon should appear on the desktop - and can be accessed from the desktop, or by name from the filesystem under /media/usbstick.
The USB memory stick should automatically unmount after you remove it from the USB drive. If this doesn't happen, use "unmount /media/usbstick", or right-click on the memory stick icon and select the "Unmount Volume" option, and then remove it from the machine. If the USB memory stick fails to mount (as may happen in some cases), try rebooting the machine or contact Computing Support.
Rebooting machine
To boot the machine, press the power button on the front. After the DELL startup screen, you will see a brief flash of the "grub" boot command, and then the Fedora Core boot screen will appear, together with the message "Press any key to enter the menu" and a default option, "Booting 'Boot default kernel (first disk)'" with a 10-second countdown. You do not need to do anything at this point - the default action should be the correct one, and the system should boot to display the DICE login screen.
If the machine hangs for any reason, try pressing Ctrl-Alt-F1 - which should take you to the text-only (no graphical interface) console screen. Pressing Ctrl-Alt-Del at this point will force a reboot. If this fails, hold down the power button for about 5 seconds, which should power-cycle the machine (only to be used in extremis, as filesystem damage may result from this).
Printing
The exam preparation desktop is connected directly to a printer, you can use the command "examprint filename.pdf" to print Adobe PDF (.pdf) files. Please select machine "A", "B" or "C" on the printer switch to print from the appropriate machine.
Scanning
It is possible to scan hard copies exam documents to a USB stick or similar device if you are concerned about the security of scanning to email.
Instructions for scanning to USB
Troubleshooting
- I don't have write permission to ... The individual class subdirectories are group writable by the appropriate group of people. You are probably not in the necessary group to be able to write to that directory. Use the command id to confirm which groups you belong to, and "ls -l" to see the permissions of the current directory. If you need to be added to a group, contact a member of the Computing Support Staff.
- Shutting down the machine If the computer is to be moved, it should be powered-off - see 'Logging Out' above.
- If you have any other problems, please report them to the Computing Support Staff in the usual way (via the Web Support Form).